| 일 | 월 | 화 | 수 | 목 | 금 | 토 |
|---|---|---|---|---|---|---|
| 1 | ||||||
| 2 | 3 | 4 | 5 | 6 | 7 | 8 |
| 9 | 10 | 11 | 12 | 13 | 14 | 15 |
| 16 | 17 | 18 | 19 | 20 | 21 | 22 |
| 23 | 24 | 25 | 26 | 27 | 28 |
- Softmax
- loss
- 파이썬
- pytorch
- 홍콩과기대김성훈교수
- AI
- 백준
- 파이토치
- 스택
- Hypothesis
- 강의정리
- Deep learning
- 머신러닝 기초
- 알고리즘
- MSE
- 정렬
- DynamicProgramming
- 자연어처리
- classifier
- 딥러닝
- Python
- 강의자료
- machine learning
- Natural Language Processing with PyTorch
- DP
- BAEKJOON
- rnn
- tensorflow
- Cross entropy
- 머신러닝
- Today
- Total
개발자의시작
윈도우(windows) 파이참(PyCharm)-community-professional 설치 및 사용법 정리-python3.7 본문
윈도우(windows) 파이참(PyCharm)-community-professional 설치 및 사용법 정리-python3.7
LNLP 2020. 2. 18. 19:48파이참(PyCharm)은 개발자가 프로그램을 쉽게 구현할 수 있도록 하는 개발환경(IDE)이다.
파이참(PyCharm)설치
설치링크:
https://www.jetbrains.com/ko-kr/pycharm/download/#section=windows
Download PyCharm: Python IDE for Professional Developers by JetBrains
Download the latest version of PyCharm for Windows, macOS or Linux.
www.jetbrains.com
코드 편집이나 디버거, 컴파일러, 인터프리터 등 기본적인 개발환경은 community역시 지원하지만 서버와 연동하거나 좀 더 전문적인 개발환경을 사용하고 싶으면 professional을 사용하는 것이 좋다. ( 학생/교사는 무료로 라이센스를 받을 수 있으므로 특히 학생 신분의 개발자라면 professional을 설치하는 것이 좋다.
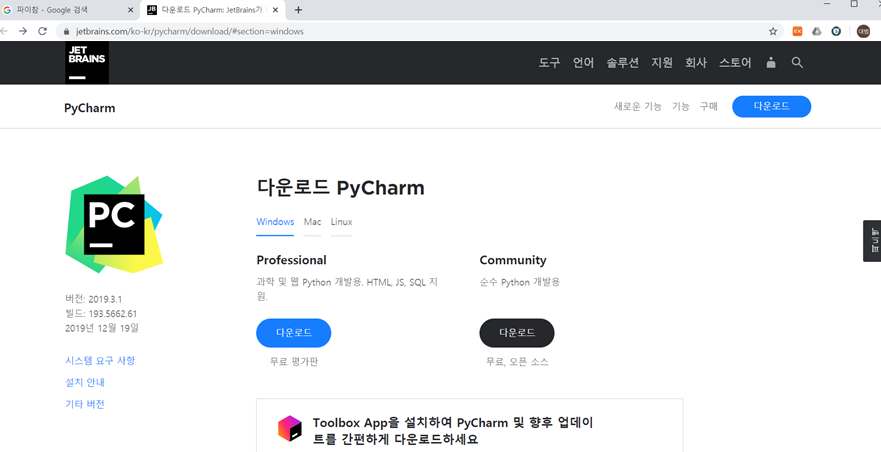
exe 파일을 실행한 후 Next를 클릭한다.
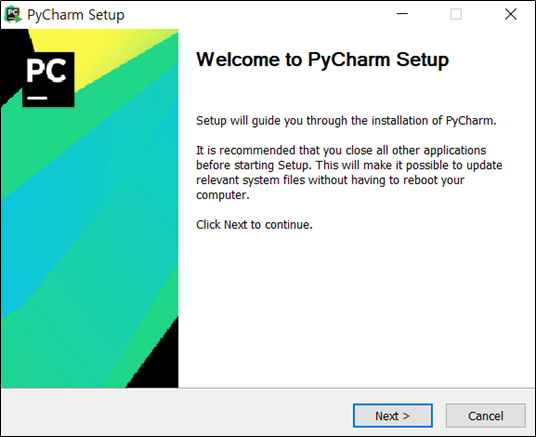
설치경로
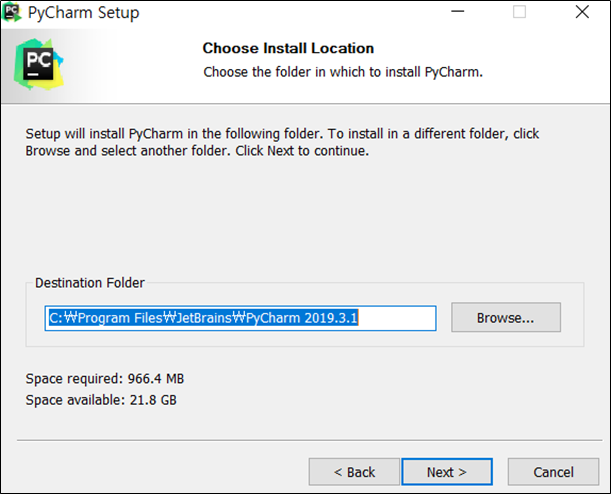
Create Desktop Shortcut옵션과 Update PATH variable 옵션을 체크한 후 Next 버튼을 클릭한다.
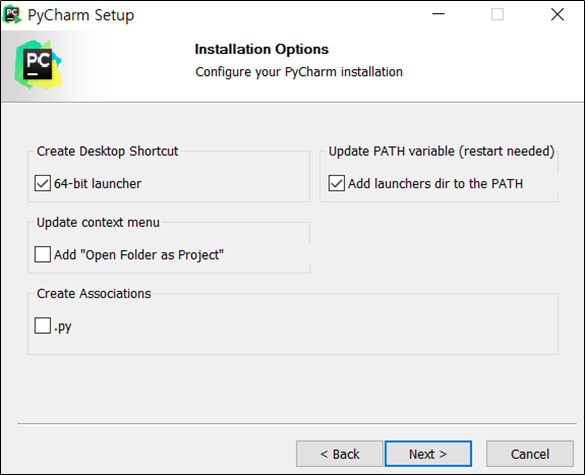
Install 버튼을 클릭해 설치한다.

Finsh 버튼을 클릭해 설치를 완료한다.
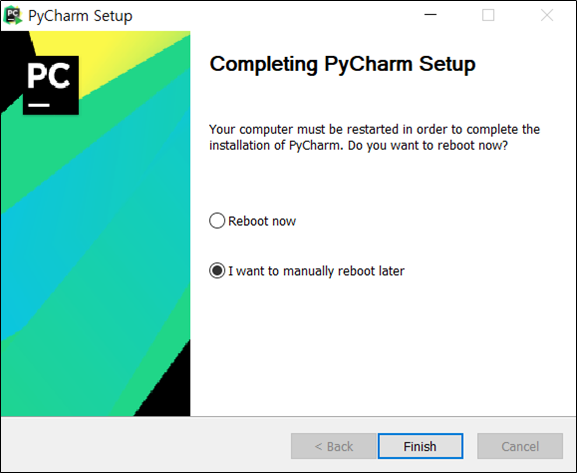
professional 버전을 다운로드하면 라인센스를 반드시 입력하여야 한다.

라이센스 받기 링크:
https://www.jetbrains.com/student/
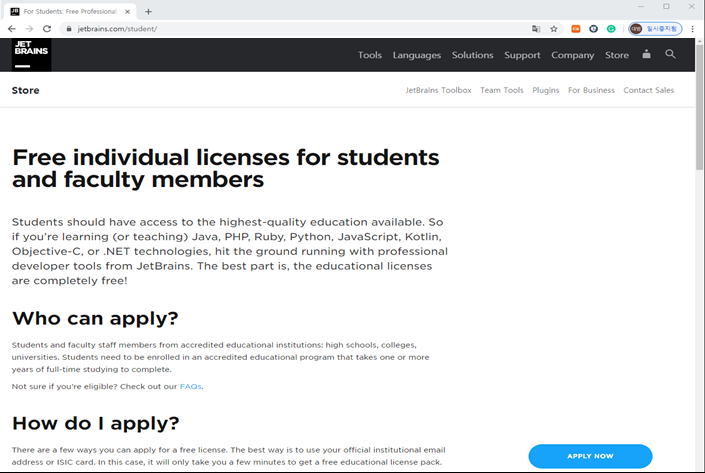
University Email address 버튼을 누르고 학생 또는 교사인지 선택한 후 아래 정보를 모두 입력한다.(꼭 학교 이메일을 사용해야 한다.)

Confirm 클릭과 이어서 JetBrains 회원가입을 모두 마치면 교육용 무료 라이센스를 발급받을 수 있다. 발급받은 계정과 비밀번호를 입력한다.
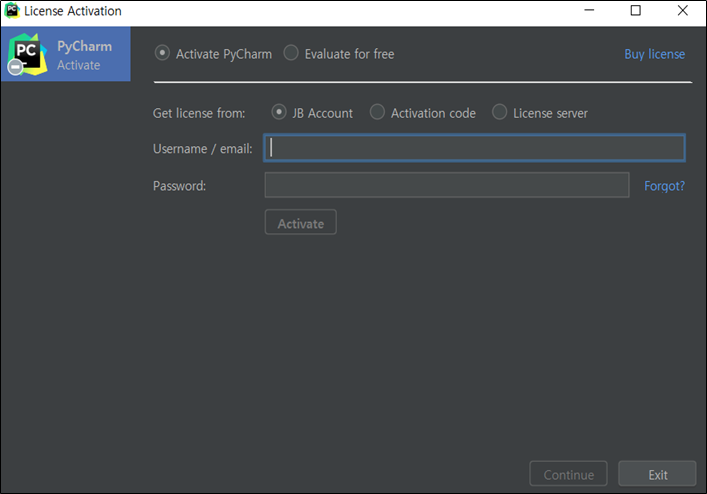
라이선스를 발급 받은 후 로그인을 하면 아래와 Welcome to PyCharm 창이 생성된다. “Create New Project” 버튼을 클릭한다.
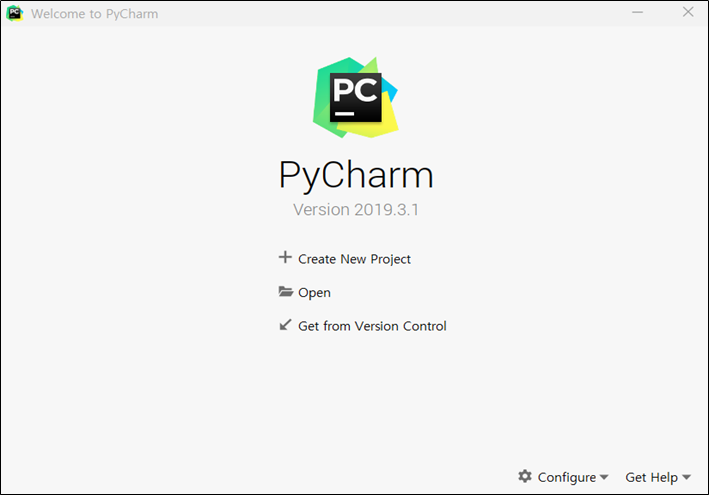
PyCharm 경로 설정 및 Python Interpreter 설정을 완료한 후 생성 버튼을 클릭한다.
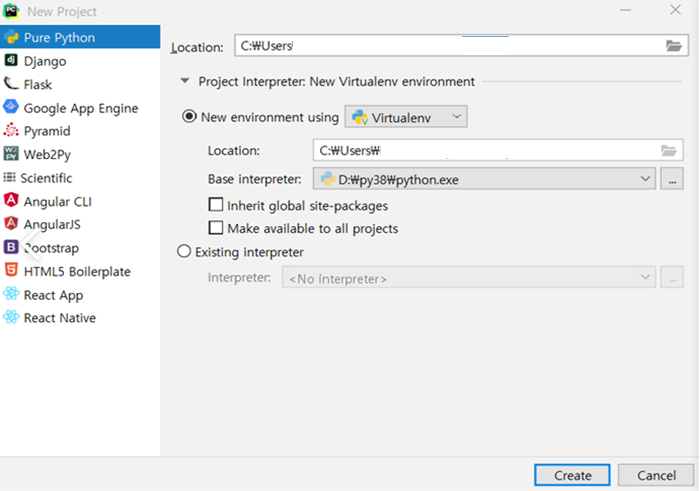
프로젝트 생성 후 python 파일을 생성한다.
왼쪽 상단에 프로젝트 명으로 생성된 폴더를 선택한 후 마우스 오른쪽 버튼을 눌러 python file을 생성할 수 있다.
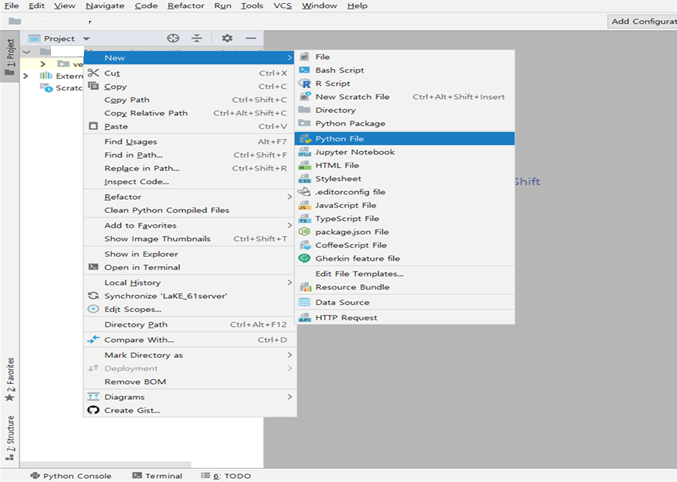
프로젝트(project) 설정
Appearance & Behavior -> Appearance
Theme : Darcula, Intellij, High contrast
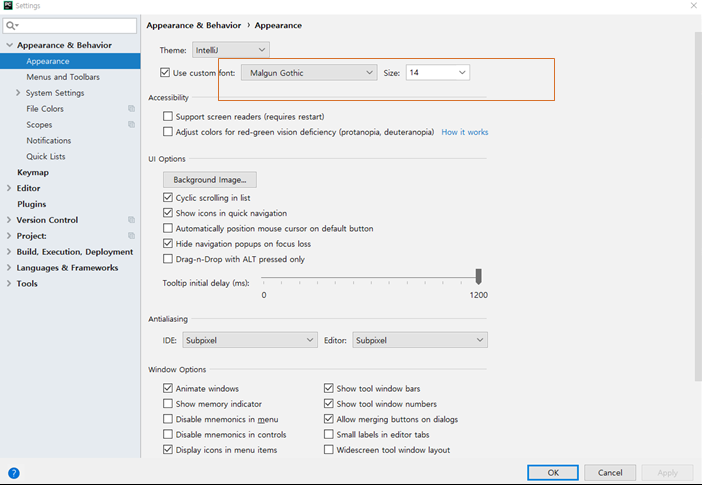
자동 speeling 체크 밑줄 설정 해제
파이참으로 개발시에 특정 키워드나 식별자 밑에 스펠링 체크로 인한 밑줄이 그어지는 경우가 있다.
프로그램에는 아무런 영향이 주지 않지만 곳곳에 밑줄이 그어지기 때문에 너무 신경쓰입니다. 원인은 스펠링 체크를 하기 때문
Settings Editor – Inspections -> Spelling
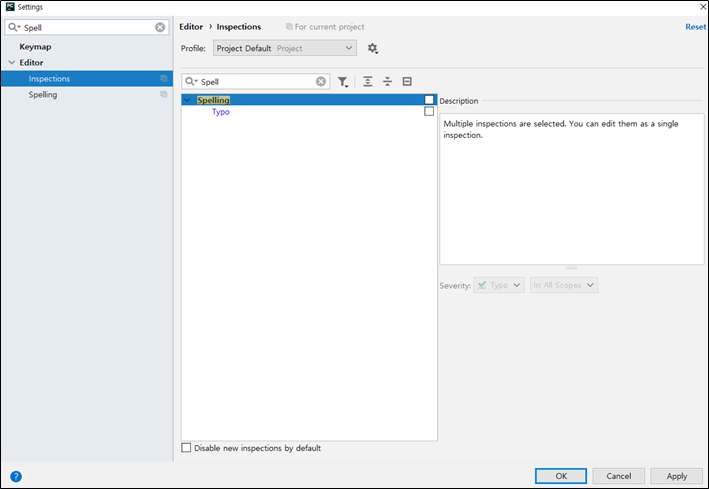
PEP
PEP란 파이썬을 개선하기 위한 개선 제안서를 뜻하는 것으로 3가지로 구분된다.
Standard Track : 파이썬의 새로운 기능이나 구현을 제안
Informational : 파이썬의 디자인 이슈나 일반적인 지침을 제안
Process : 파이썬 커뮤니티에 정보를 제안
이들 PEP 제안 중에서 PEP8은 파이썬 코딩 스타일 가이드라인을 의미하며 파이썬 커뮤니티에 정보를 제안하는 Process에 해당된다.
Settings Editor – Inspections -> PEP
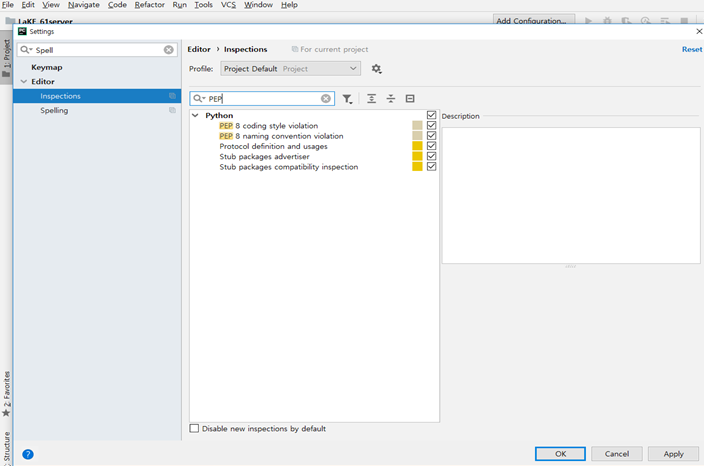
원격설정
Setp 1. 원격 인터프리터 추가
Settings -> Project Interpreter -> add
Setp 2. 원격 서버 정보 입력(자신이 사용하고자 하는 서버 정보 입력)
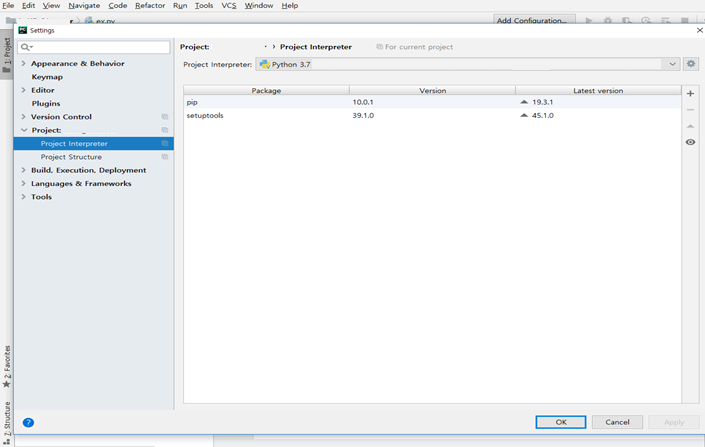
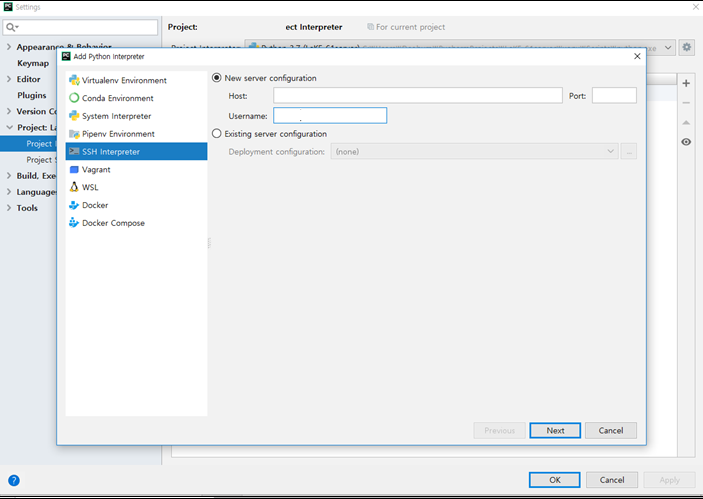
Setp 3. 비밀번호 입력
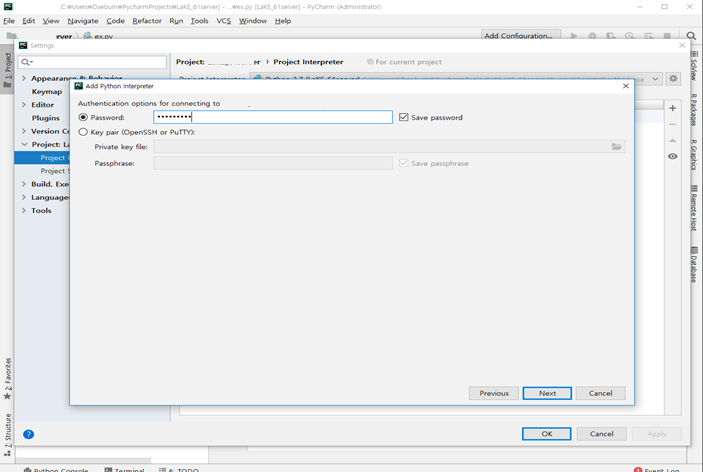
Setp 4. 파이썬 인터프리터 경로 지정 및 동기화 설정
올바른 비밀번호를 입력하여 사용자 계정에 접속이 됐다면 상단에 ‘Connected to …’ 와 같은 메시지를 볼 수 있다. 각 서버에 설치된 파이썬 경로에 맞게 수정한다.
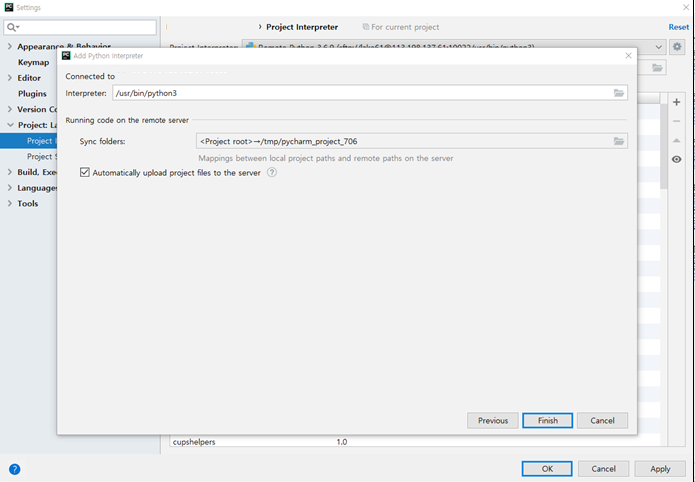
Setp 5. 파이썬 인터프리터 경로 지정 및 동기화 설정
여기서 중요한 부분은 로컬에 존재하는 스크립트와 원격 서버에 존재하는 스크립트의 동기화 설정이다.
실시간 동기화를 원한다면 동기화를 할 대상 폴더를 서로 매핑해주는 작업이 필요하다. ‘Sync folders’ 부분에 프로젝트 최상위 폴더를 원격 서버의 어느 경로에 매핑할 것인지를 설정하면 된다.
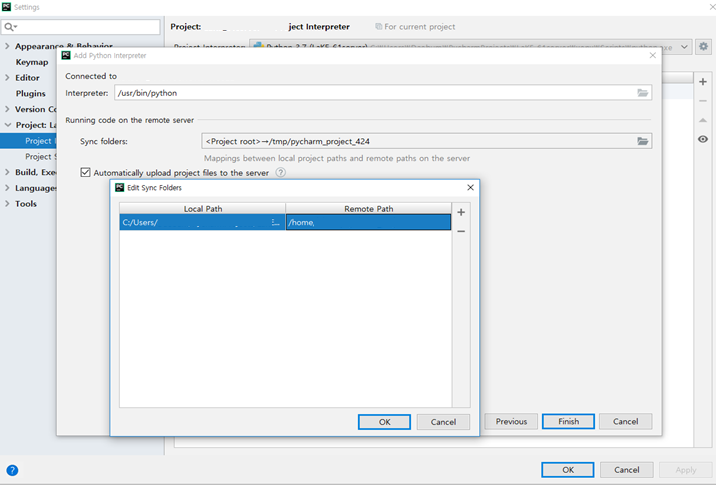
Setp 6. 파이썬 인터프리터 경로 지정 및 동기화 설정
폴더 아이콘을 눌러 ‘Edit Sync Folders’ 대화상자에서 ‘Remote Path’에 원하는 경로를 입력한 뒤 OK 버튼을 눌러 설정한다. ‘Automatically upload project files to the server’ 에 체크가 되어있는지를 한번 더 확인한다. Remote Path를 home – PyCharm_project로 변경한다.
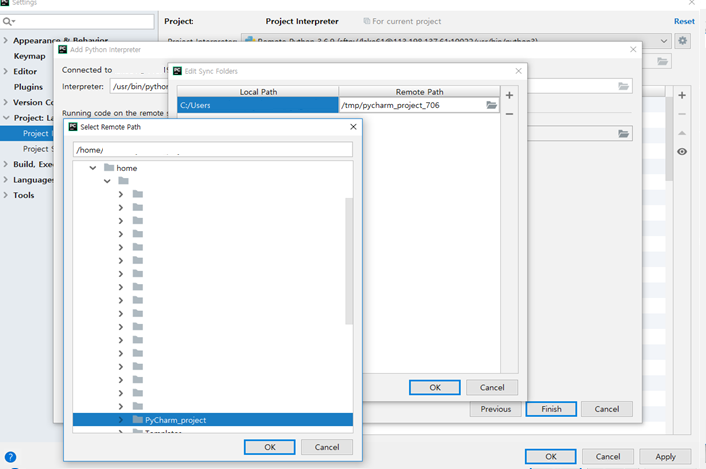
Setp 7. 설정 완료 및 확인
원격 인터프리터가 프로젝트에 추가된 것을 아래 그림과 같이 확인할 수 있다
아랫부분에 설치된 패키지 목록도 확인할 수 있다.
apply 버튼을 눌러 원격 설정을 마친다.
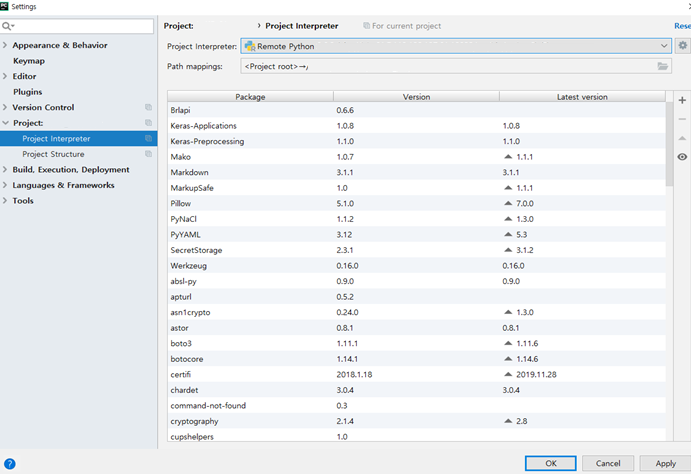
파일 업로드
Setp 1. 파이썬 파일을 생성한다.
파이썬 파일을 원격 서버에서 실행시키기 위해 파일을 생성한다.
소스코드를 변경할 때 마다 파일을 재 업로드 시켜야한다.
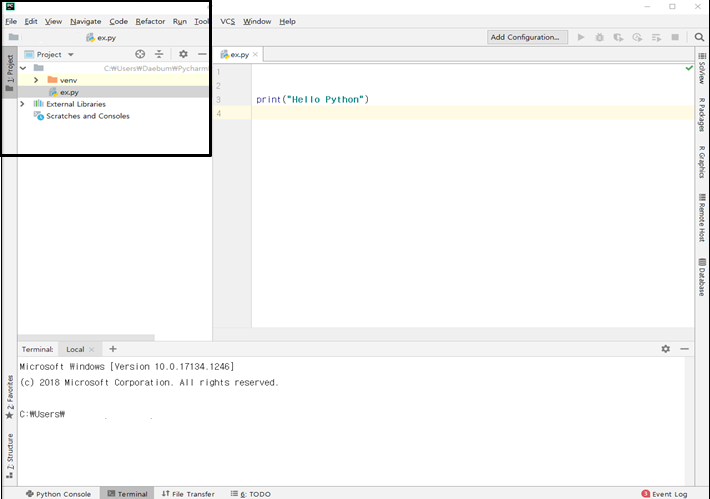
Setp 2. 파이썬 파일 업로드
생성된 파일을 원격 서버에 업로드 한다.
파일이 업로드되어야 원격 서버에서 실행할 수 있다.
파일을 선택한 후 마우스 오른쪽 버튼을 클랙해 “Deployment -> Upload to” … 을 선택한다.
ctrl + alt + shift + x
Setp 3. 파이썬 파일 실행
파일을 클릭한 후 마우스 오른쪽 버튼 클릭 “run” 버튼을 눌러 실행한다.
ctrl + shift + F10
파이썬 패키지 모듈 설치
Settings > project > project interpreter
“+” 버튼을 클릭한다.
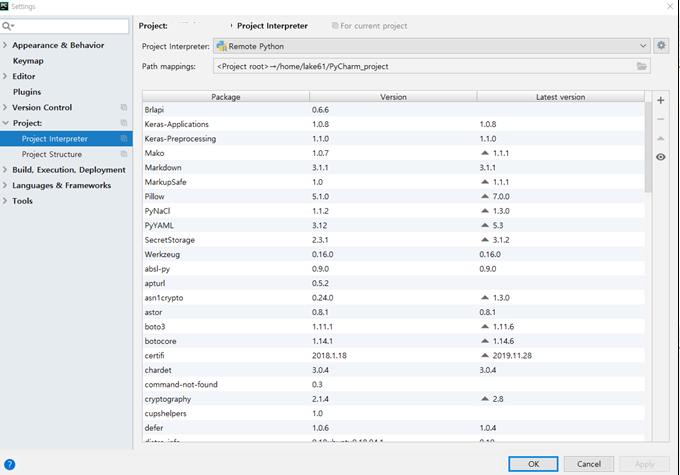
검색창에 원하는 패키지를 입력한 후 선택한다.
좌측 아래 install Package 버튼을 클릭하면 패키지가 설치된다.
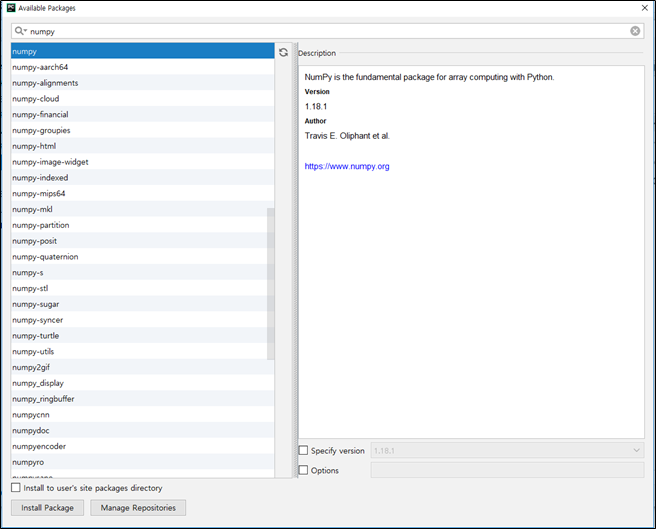
'개발환경(IDE)' 카테고리의 다른 글
| [Visual Studio][C언어] scanf 에러 해결방법 (_s) (0) | 2020.05.13 |
|---|

